Night Shift aktivieren & konfigurieren

Hier erfährst du, wie du Night Shift nach deinen Vorlieben am Mac aktivieren, konfigurieren und natürlich auch wieder deaktivieren kannst.
Was Night Shift eigentlich ist erfährst du in unserem Artikel Was ist Night Shift?.
Night Shift aktivieren
Night Shift lässt sich manuell oder automatisch nach einem Zeitplan aktivieren.
Night Shift
nach Zeitplan aktivieren
Öffne die Systemeinstellungen und wähle dort die Einstellungen für "Monitore" aus.
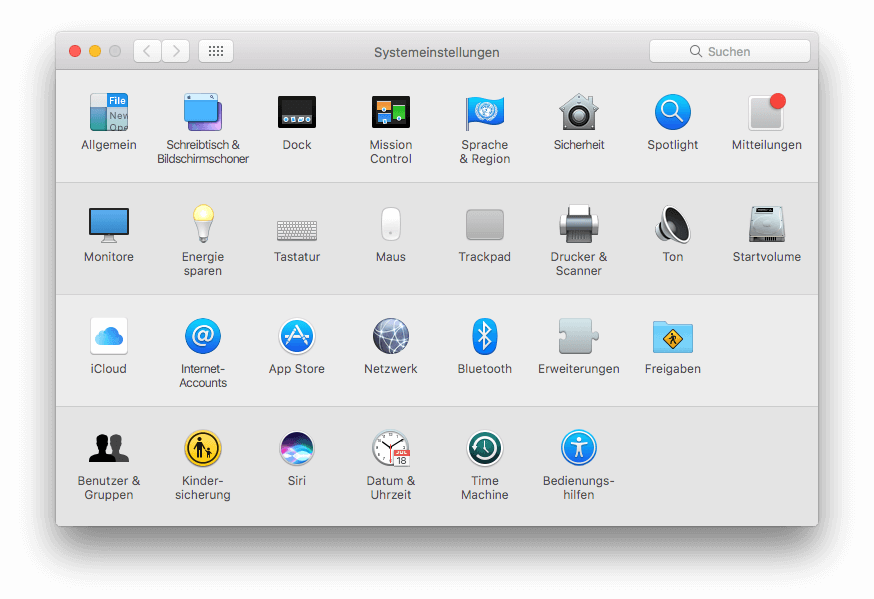
Über den Reiter "Night Shift" gelangst du Optionen. Hier hast du zunächst die Möglichkeit einen Zeitplan festzulegen. Dies geschieht entweder durch die Angabe von Uhrzeiten oder durch die Auswahl der Option "Sonnenuntergang bis Sonnenaufgang".
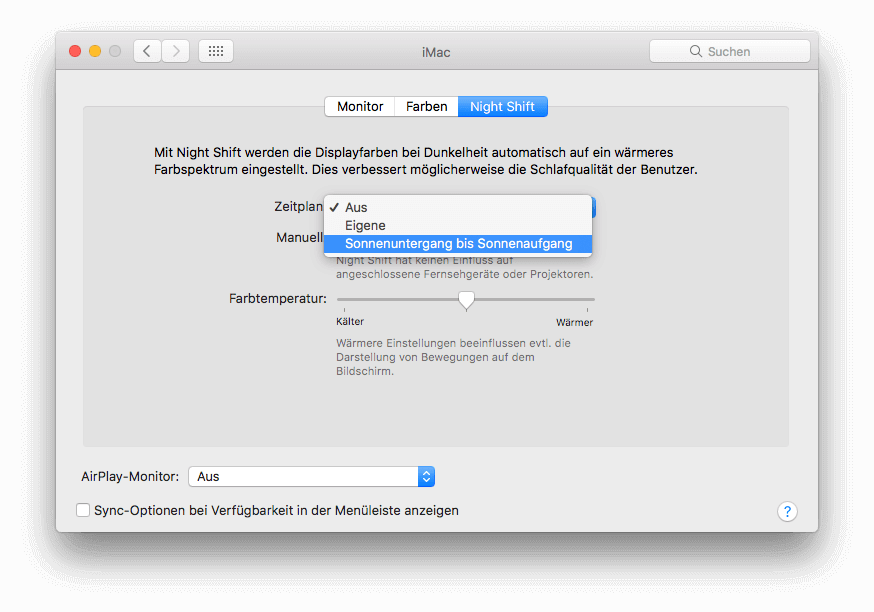
Ausprobieren kannst du Night Shift, indem du den Farbtemperatur-Slider gedrückt hältst. Indem du ihn nach links oder rechts verschiebst, kannst du die Intensität festlegen. - Als angenehm empfand ich einen Wert um 1/4 herum.
Night Shift
manuell aktivieren
Manuell lässt sich Night Shift - wie du vielleicht bereits gesehen hast - ebenfalls in den Systemeinstellungen (s.o.) aktivieren. Dort einfach den Haken bei "Ein bis Sonnenaufgang" setzen.
Night Shift wird nach manueller Aktivierung automatisch am nächsten Tag deaktiviert.
Ein schnellerer Zugriff auf Night Shift ist über die Mitteilungszentrale möglich. Diese erreichst du über die drei Balken ganz rechts in der Menüleiste. In der Mitteilungszentrale musst du noch etwas nach oben scrollen. Dort kannst du nun mit einem Klick Night Shift aktivieren.
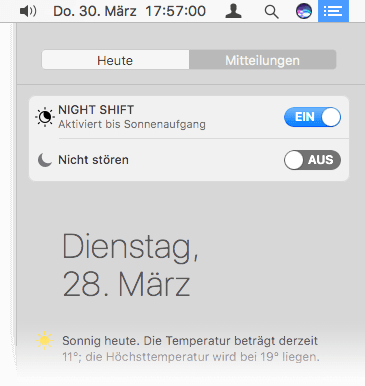
Natürlich lässt sich Night Shift auch mit Hilfe von Siri aktivieren bzw. deaktivieren.
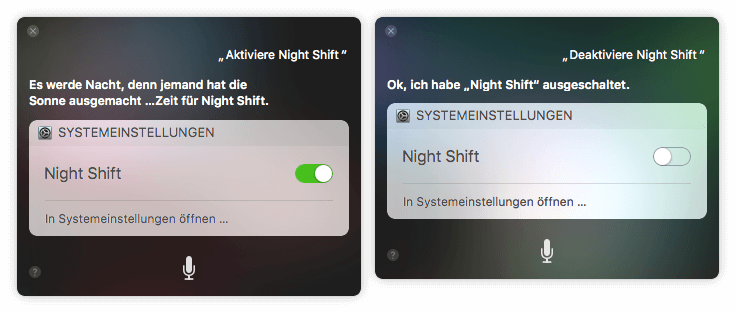
Und wem das nicht reicht, der sollte sich mal den Dark Mode von macOS ansehen.

 Sichere dir jetzt dein kostenloses Exemplar unserer Shortcut-Übersicht für macOS als PDF!
Sichere dir jetzt dein kostenloses Exemplar unserer Shortcut-Übersicht für macOS als PDF!