Boot Camp
Windows auf dem Mac

Hinweis Apple Boot Camp (Bootcamp) ist nur eine Möglichkeit, Windows auf dem Mac zu installieren. Nimm dir kurz die Zeit und finde heraus, ob Apple Boot Camp die optimale Lösung für deine Anforderungen ist.
Hier findest du weitere Möglichkeiten: Windows auf dem Mac installieren.
Boot Camp
In dieser Anleitung erfährst du, wie du Microsoft Windows mit Hilfe von Apple Boot Camp auf einem Mac mit OS X installierst.
Apple hat OS X hierfür den "Boot Camp-Assistent" beigelegt. Ein hilfreiches Programm, dass dich bei der Vorbereitung, Installation und Konfiguration von Windows auf deinem Mac unterstützt. Es lädt die Supportsoftware, partitioniert deine Festplatte und erstellt einen bootfähigen USB-Stick zur Installation von Windows und allen notwendigen Treibern.
Bitte erstelle vorab ein Backup deines Mac mit Time Machine.
Voraussetzungen für Windows auf Mac OS mit Boot Camp
Für die Installation und Konfiguration von Microsoft Windows auf deinem Mac benötigst du folgendes:
- einen Apple Mac-Computer mit Intel-Prozessor
- eine USB-Tastatur und eine Maus (iMac) oder eine eingebaute Tastatur und ein Trackpad (MacBook)
- eine aktuelle OS X Installation (die neuste OS X-Version wird dringend empfohlen)
- mindestens 30 GB freien Festplattenspeicher
- mindestens 2 GB RAM
- Boot Camp-Assistent (im Ordner "/Applications/Utilities/" oder "/Programme/Dienstprogramme/")
- eine 64-Bit Microsoft Windows Version, z.B. Windows 7, 8 oder Windows 10 oder neuer als ISO-Image, CD oder DVD
- USB-Stick mit min. 5 GB Speicher
Installation von Windows mit Boot Camp
Der Boot Camp-Assistent nimmt dir fast die ganze Arbeit ab.
Er bereitet die Installation vor, indem er ein Installationsmedium (USB-Stick) für Windows 7, 8, 10 oder neuer erstellt, die neusten Boot-Camp-Treiber für Tastatur, Maus, Trackpad, Kamera, Grafikkarte, Netzwerkinterfaces herunter lädt und diese dem Installationsmedium beifügt.
Anschließend erstellt er nach deinen Anforderungen eine Partition für die Installation von Windows und startet die eigentliche Installation von Windows auf deinem Mac.
Öffne also zunächst den "Boot Camp-Assistenten" über Spotlight mit dem Shortcut CMD+Leertaste.
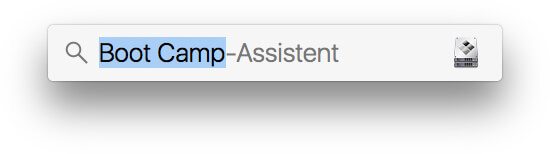
Boot Camp Assistent - Einführung
Im ersten Schritt steht noch ein mal genau erklärt, was der Boot Camp-Assistent ist.
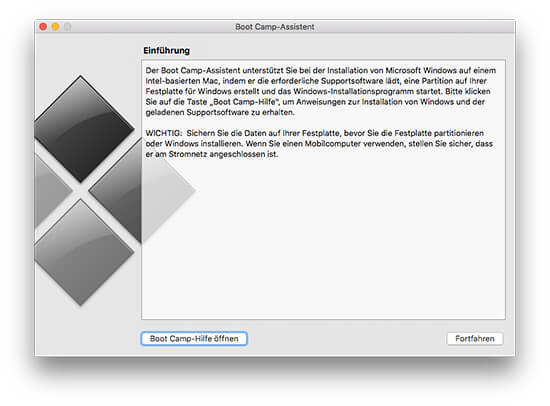
Boot Camp Assistent - Aufgaben wählen
Über die Schaltfläche "Fortfahren" gelangst du zum zweiten Schritt. Hier musst du die auszuführenden Aufgaben festlegen.
Zur Auswahl stehen:
- Installationsmedium erstellen
- Neuste Software bei Apple laden
- Windows installieren
Wir wollen alles.
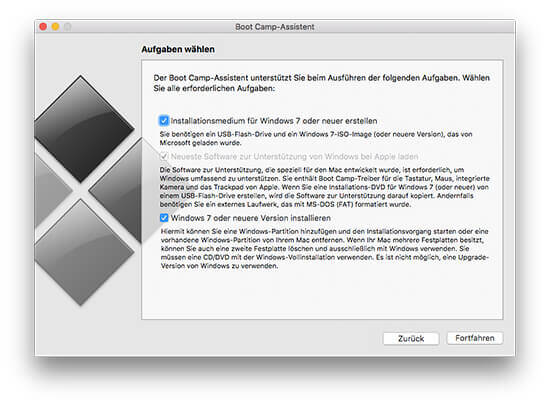 Weiter geht es über "Fortfahren".
Weiter geht es über "Fortfahren".
Boot Camp Assistent - Startfähiges USB-Laufwerk für Windows-Installation erstellen
Nun wird es interessant. Wähle über den Button "Auswählen" dein Windows-Quellmedium aus. Dies kann ein Windows-ISO-Image, eine -CD oder -DVD sein. Stelle sicher, dass unter "Zielmedium" dein Ziel-Speichermedium angezeigt wird, z.B. dein USB-Stick.
Die auf dem Zielmedium gespeicherten Daten werden während des Prozesses gelöscht!
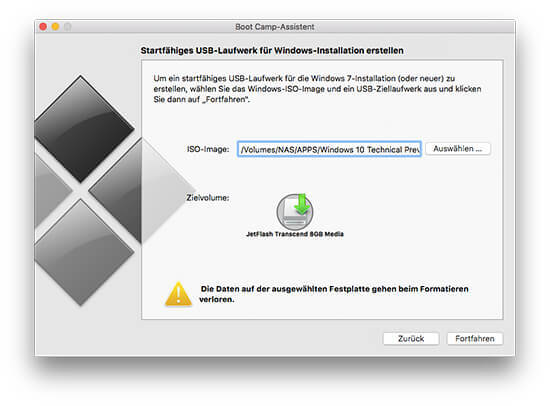 Weiter geht es über "Fortfahren".
Weiter geht es über "Fortfahren".
Boot Camp Assistent - Eine Partition für Windows erstellen
In diesem Schritt wird deine Festplatte in zwei Teile aufgeteilt - "partitioniert". Du kannst die Größe der Partitionen über den Schieberegler ändern, es sollten allerdings min 30 GB für die Windows-Partition bereitstehen.
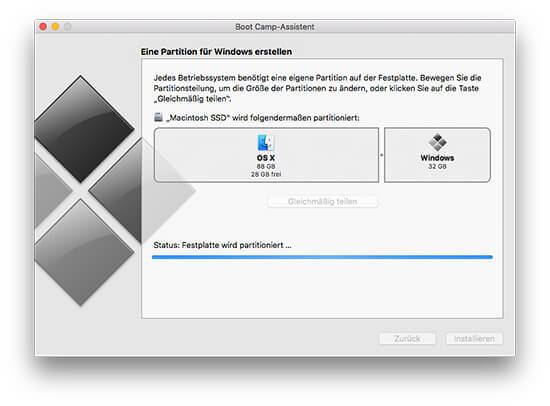
Nach Abschluss des Boot Camp-Assistenten startet der Mac neu, ggf. musst du ihm mit drücken der Alt-Taste während des Neustarts helfen, das richtige Boot-Medium zu wählen. Mit gedrückter Alt-Taste während des Systemstarts gelangst du in den Boot-Manager. Dort kannst du wählen von welchem Medium dein Mac starte soll, hier wählst du den USB-Stick "WININSTALL" aus.
Es beginnt das gewohnte Windows Setup. Klicke dich durch den Installationsdialog bis zur Auswahl des Installationsortes und wähle dort die Partition mit dem Namen "BOOTCAMP".
Es erscheint die Meldung "Windows kann nicht auf Datenträger x Partition y installiert werden...". Markiere die Zeile mit der Bootcamp-Partition durch einen Klick und wähle in den unter der Liste erscheinenden Optionen "Formatieren" und bestätige anschließend "OK". Nun sollte der "Weiter"-Button aktiv sein. - Ist dies nicht der Fall, so wirf einen Blick in den Abschnitt Problembehandlung.
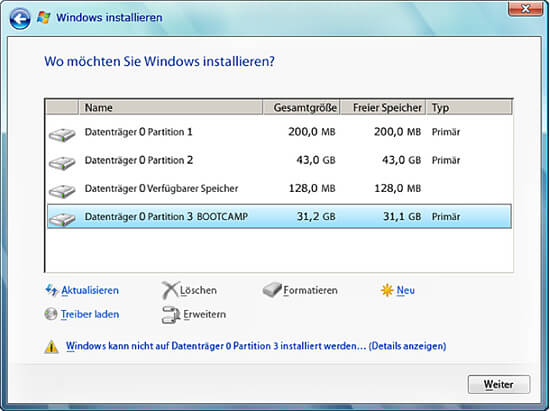
Sobald die Installation von Windows abgeschlossen ist und ihr euch in Windows das erste Mal angemeldet habt, startet das "Boot Camp-Installationsprogramm". Dieses installiert alle für den Mac notwendigen Windows-Treiber.
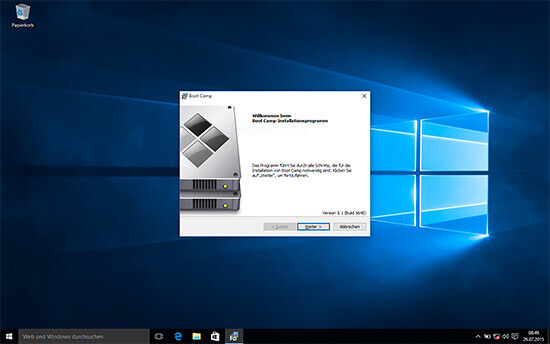
Nach Abschluss der Treiber-Installation wird ein Neustart gefordert. Hier ist darauf zu achten, dass keine Geräteinstallation mehr aktiv ist. Zumindest in unserem Testsetup befand sich im Hintergrund noch ein Fenster mit einer aktiven Geräteinstallation.
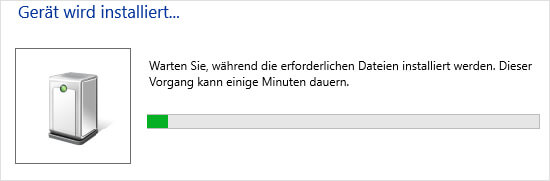
Nach dem Neustart ist die Installation von Windows auf dem Mac mit Boot Camp abgeschlossen.
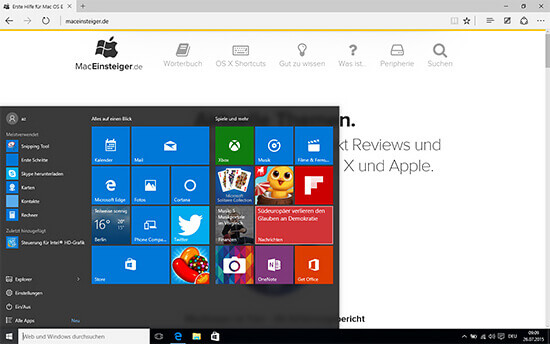
Problembehandlung
Mein Mac startet immer in Windows / OS X
Schalte deinen Mac komplett aus. Schalte ihn an und halte die Alt-Taste gedrückt, es erscheint der "Boot-Manager", hier kannst du auswählen, welches Betriebssystem du starten möchtest.
Dieses Verhalten lässt sich in den Systemeinstellungen unter "Startvolume" festlegen.
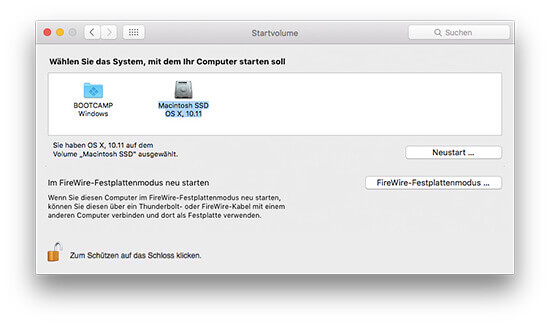
"Windows kann auf dem Datenträger nicht installiert werden. Der ausgewählte Datenträger entspricht dem GPT-Partitionsstil."
Während des Windows Setup-Dialoges muss die "Bootcamp"-Partition ausgewählt werden, auf der Windows dann installiert werden soll.
Erscheint hier die Meldung "Windows kann nicht auf Datenträger x Partition y installiert werden..." so markiere die Zeile mit der Bootcamp-Partition durch einen Klick und wähle in den unter der Liste erscheinenden Optionen "Formatieren" und bestätige anschließend "OK".
Nun sollte der "Weiter"-Button aktiv werden. - Ist dies nicht der Fall, starte deinen Mac neu. Im Festplattendienstprogramm von OS X löscht du die "BOOTCAMP"-Partition über den "-"-Button, öffnest den "Boot Camp-Assistenten" erneut. Diesen lässt du die Partition ein weiteres Mal erstellen (Auswahl auszuführender Aufgaben).
Achte bitte immer darauf, welche Partitionen du auswählst! Ein falscher Klick kann dich deine gesamte OS X-Installation und alle Daten kosten.

 Sichere dir jetzt dein kostenloses Exemplar unserer Shortcut-Übersicht für macOS als PDF!
Sichere dir jetzt dein kostenloses Exemplar unserer Shortcut-Übersicht für macOS als PDF!