1Password
Passwortverwaltung

Passwörter, Pins, Sicherheitsfragen, Lizenzen, Wiederherstellungs- und Zugangscodes. Mindestens 10 Zeichen, ein Groß- und ein Kleinbuchstabe, eine Zahl und ein Sonderzeichen, optimal für jede Webseite, jeden Dienst und jedes Gerät ein anderes und am besten alle halbe Jahre ein neues.
 Und die Lösung? - Lose Notizzettel am Monitor, Textdateien auf dem Schreibtisch und überall dasselbe unsichere Standardpasswort. - Wer kennt diese Situation nicht?
Und die Lösung? - Lose Notizzettel am Monitor, Textdateien auf dem Schreibtisch und überall dasselbe unsichere Standardpasswort. - Wer kennt diese Situation nicht?
Die Notwendigkeit eines sicheren Aufbewahrungsortes für Passwörter ergibt sich bei diesen Fragen und der heutigen Zeit von selbst.
Wir brauchen also etwas, das uns bei folgenden Problemen hilft:
- Sichere Aufbewahrung von Passwörtern.
- Neben Passwörtern wollen wir auch andere Informationen wie Kreditkarten, Notizen oder Lizenzen speichern.
- Unterstützung beim Login auf Webseiten.
- Das Programm muss übersichtlich sein und sich intuitiv bedienen lassen.
- Passwörter sollen organisierbar, sortierbar und durchsuchbar sein.
- Wir wollen zu jeder Zeit, auf all unseren Geräten Zugriff auf unsere Daten.
Eine weit verbreitete Lösung, die sich seit langem etabliert hat, ist "1Password" von AgileBits.
1Password ist, wie der Name schon vermuten lässt, ein Passwort für alles. - Ja, aber genau das wollten wir doch verhindern, wirst du dir jetzt denken. - Nicht ganz.
1Password ist eine Art "Tresor" bzw. eine Vielzahl von Tresoren. Jeder dieser Tresore lässt sich mit einem, sog. Master-Passwort, öffnen und bietet so Zugriff auf die darin abgelegten Passwörter, Zugangscodes und sonstigen sensiblen Daten.
1Password installieren
Die Installation von 1Password ist, wie immer auf dem Mac, schnell und unproblematisch.
Lade dir eine 30-Tage-Demo von 1Password hier herunter, entpacke mit einem Doppelklick das ZIP-Archiv und verschiebe das Programm in deinen Programmeordner. Alternativ kannst du 1Password auch direkt im Mac App Store kaufen.
Öffne 1Password anschließend mit einem Doppelklick oder über die Spotlight-Suche (CMD+Leertaste).
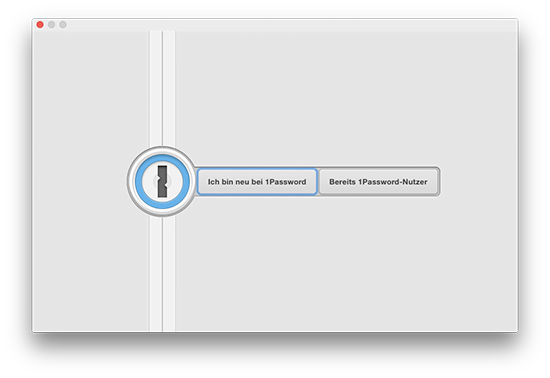
1Password einrichten
Nach der Installation muss zunächst ein Tresor erstellt und mit einem sog. "Master-Passwort" gesichert werden. Wähle hier ein möglichst sicheres Passwort, was du dennoch leicht merken kannst. Du wirst es regelmäßig benötigen, um auf deinen 1Password-Tresor zuzugreifen.
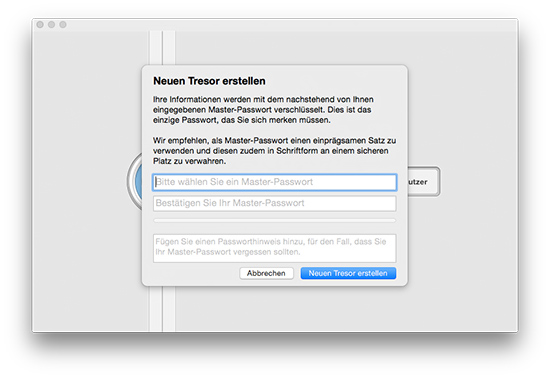
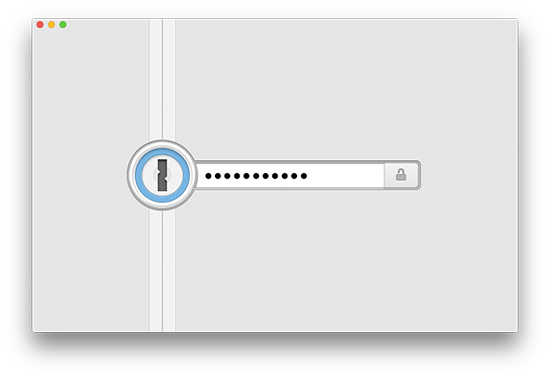
Nun folgen einige Einstellungen, die du nach Belieben anpassen kannst. Angefangen beim automatischen Sperren deines Tresores bei Inaktivitität...
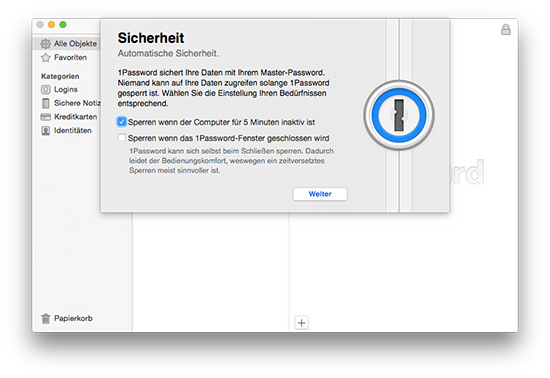
... über deine bevorzugte Farbe für die Darstellung von Icons...
![]()
... über 1Password mini, was für schnellen Zugriff auf deinen Passwordtresor direkt aus der Menüleiste hilfreich und empfehlenswert ist...
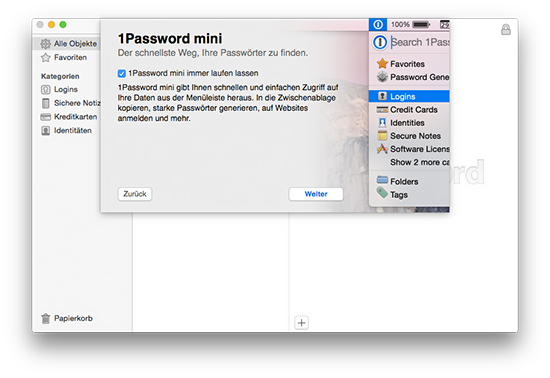
... bis hin zur Synchronisation von 1Password über iCloud.
Hier ist etwas Aufmerksamkeit gefragt, trage deine E-Mailadresse nur ein, wenn du auch Newsletter und evtl. Werbung von AgileBits erhalten willst, ansonsten kannst du im unteren Bereich einen Haken für die Synchronisierung über iCloud setzen.
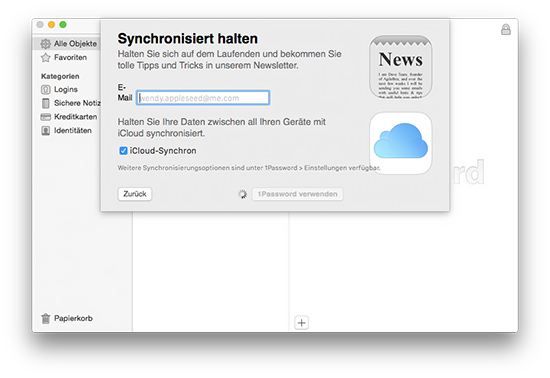 iCloud nicht dabei? Hier steht warum.
iCloud nicht dabei? Hier steht warum.
Nach dem Setup sind nun noch zwei Dinge zu tun.
Zum einen möchtest du deine bisherigen Passwörter nach 1Password übertragen um sie übersichtlich, durchsuchbar und sicher an einem Ort zu speichern.
Zum anderen ist nun dein langfristiges Ziel, deine unsicheren Passwörter durch sichere auszutauschen und diese auf den betroffenen Webseiten und bei den entsprechenden Diensten zu ändern.
1Password in deinem Browser
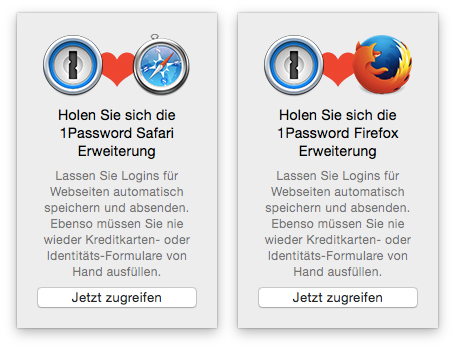
Das zu deinem Browser, egal ob Safari, Firefox oder Chrome, passende Plug-In findest du bei AgileBits.
Die Übernahme von Passwörtern nach 1Password gestaltet sich sehr einfach. Bei jedem Login auf einer Website, für die bisher keine Logindaten gespeichert sind, fragt 1Password, ob du diese in deinem Tresor speichern möchtest.
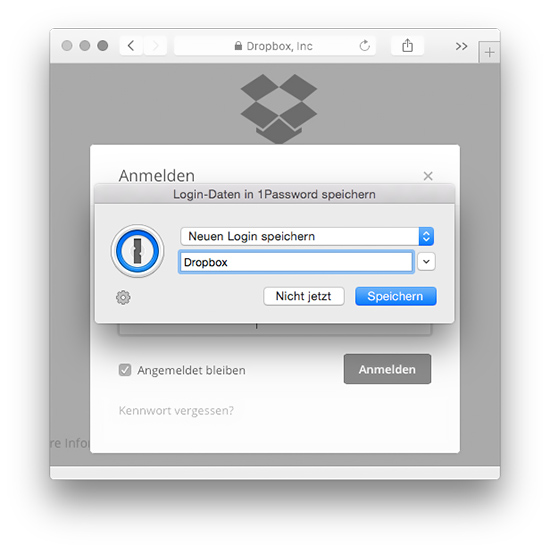
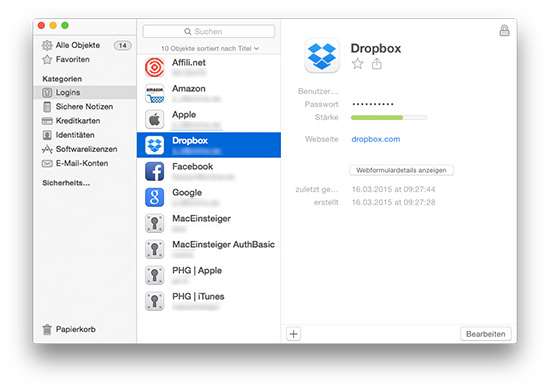
1Password In-Browser-Shortcut
Mit dem 1Password-Shortcut, CMD+#, hast du aus deinem Browser jederzeit direkten Zugriff auf 1Password mini und erhältst somit schnelle Einsicht in deine Passwörter.
Ist ein Passwort erst ein Mal in 1Password gespeichert, so kannst du beim nächsten Login auf der Webseite mit dem Drücken des 1Password In-Browser-Shortcut die Loginfelder automatisch ausfüllen lassen.
Schwache Passwörter erkennen
Du hast nun bereits einige Passwörter in deinen 1Password-Tresor eingetragen und kannst diese jetzt sortieren und durchsuchen.
Beim Störbern wirst du auf Einträge mit grünen, orangenen und roten Balken stoßen. Diese Balken stellen die Sträke des hinterlegten Passwortes visuell dar.
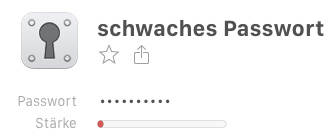
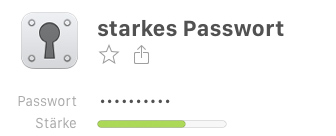
Das Ändern von bestehenden Passwörtern ist, je nach betroffener Webseite oder Dienst etwas komplizierter, hat jedoch nichts mehr mit 1Password selbst zu tun und soll daher nicht weiter thematisiert werden.
1Password Backup & Geräte-Synchronisierung
1Password lässt sich über iCloud, Dropbox oder WLAN synchronisieren.
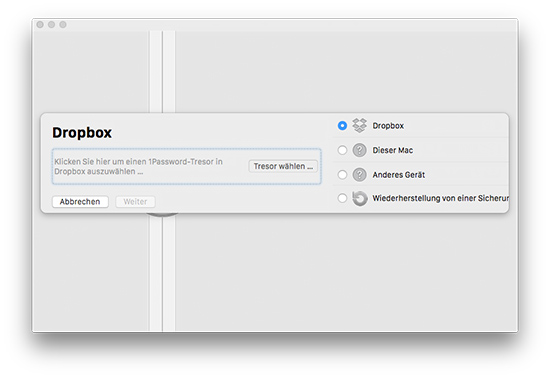
Hinweis Die iCloud-Synchronisation ist ausschließlich in der App Store Version verfügbar.
1Password für iPhone & iPad
Sicherheit hin oder her - ohne Flexibilität würde diese Techniken niemand nutzen.
Deine neuen, wirklich sicheren Passwörter kann sich kein normaler Mensch mehr merken. Aber was ist, wenn du deinen Mac einmal nicht dabei hast oder bei einem Freund zu Besuch bist, eben deine Mails checken oder eine Bestellung bei Amazon abschicken willst?
Hierfür gibt es die kostenlose 1Password mobile App. Mit 1Password mobile für iOS hast du auch mobil sicheren Zugriff auf deine sensiblen Daten.
Versionsvergleich
| Mac App Store | AgileBits Webstore | |
|---|---|---|
| Demo Zeitraum | 30 Tage | |
| iCloud Sync | ||
| Dropbox Sync | ||
| WLAN Sync | ||
| Preis | 34,99 € | 49,99 $ (47,63 €) |
Meine Empfehlung, für alle die, die noch nicht überzeugt sind; lade dir die Testversion von AgileBits hier herunter, probiere 1Password einige Tage aus und wenn es dir gefällt, kannst du es immernoch im App Store kaufen. ;-)

 Sichere dir jetzt dein kostenloses Exemplar unserer Shortcut-Übersicht für macOS als PDF!
Sichere dir jetzt dein kostenloses Exemplar unserer Shortcut-Übersicht für macOS als PDF!