Fotokalender auf dem Mac erstellen

Und schon wieder ist ein Jahr um. Wer die schönsten Erinnerungen und besonderen Ereignisse des letzten Jahres ins nächste mitnehmen möchte, dem sei die Fotos-App nahegelegt. Neben der Verwaltung der Fotos, lassen sich dort nämlich auch Fotobücher, Fotoabzüge, Karten und Fotokalender zusammenstellen und bestellen.
Im Folgenden zeigen wir dir, wie du einen Kalender in der Fotos-App erstellst.
Zunächst wird über die Menüleiste der Fotos-App im Menüpunkt "Ablage" die Funktion "Kalender erstellen" ausgewählt.

In dem neuen Fenster kann nun die Anzahl der Monate (bis zu 24) und das Jahr eingestellt werden. Aber Achtung, mit jedem zusätzlichen Kalendermonat steigt auch der Preis. Besonders ist auch die Auswahlmöglichkeit des Anfangsmonats.
Bestätigt wird die Auswahl mit einem Klick auf den Button "Fortfahren".

Fotokalender Die Themen
Weiter geht es mit der Kalendergestaltung. Zunächst hast du die Wahl zwischen diversen Kalenderthemen mit verschiedenen Layoutoptionen für die einzelnen Monate.
Je nachdem, wie viele Fotos in den Kalender sollen und wie die Bilder angeordnet sein sollen, sollte das passende Kalenderthema ausgesucht werden.
Auch innerhalb des ausgewählten Themas können die einzelnen Monate individuell gestaltet werden.
Fotokalender Das passende Kalenderthema finden
Unterschiede gibt es bei der Anzahl der Bilder, die auf einer Kalenderseite dargestellt werden können.

Wer mehrere Fotos pro Kalenderblatt unterbringen möchte, sollte das Thema mit Bedacht auswählen.
Bei den Themen "Großbild" und "Portfolio" kann ausschließlich ein Foto pro Monat zugeordnet werden, während bei allen anderen Themen-Collagen für einen Monat mit bis zu drei ("Farbpapier") bzw. bis zu vier ("Großer Text" & "Modern") und bis zu sieben Fotos ("Großes Datum" & "Bildkalender") gebildet werden können.
Dementsprechend eignen sich diese Themen vor allem für eine vielseitige Gestaltung mit einer großen Anzahl von Fotos.
Für die einzelnen Kalenderseiten gibt es wiederum mehrere Anordnungsvarianten.
Wer nicht nur einen Untertitel, sondern größere Texte über das Foto schreiben möchte, sollte das Kalenderthema "Großer Text" auswählen. Auf diese Weise können passende Sprüche oder lustige Zitate in den Kalender eingebracht werden. Dafür eignen sich vor allem ruhige Landschaftsfotos. Anderenfalls können diese Texte auf einem einfarbigen Hintergrund eingefügt werden.
Wer viel Wert auf einen farbenfrohen Kalender legt oder wem ein geordnetes Erscheinungsbild in Form einer Umrandung der Fotos wichtig ist, ist beim "Portfolio" gut aufgehoben. Während einem hier der Rahmen der Fotos freisteht, ist man in dem Kalenderthema "Modern" an diese Darstellung gebunden.
Wer weg von der statischen Anordnung der Fotos möchte, hat bei "Fotopapier" die Möglichkeit die Fotos locker und schräg vor einem farbigen Hintergrund anzuordnen.
Fotokalender erstellen
Mit einem Doppelklick auf das gewünschte Kalenderthema startest du das Kalender-Projekt und gelangst zur Monatsübersicht. Am unteren Rand findest du eine Leiste mit deinen importierten Fotos, welche zu Beginn noch leer ist.

Fotos lassen sich über den Button "Fotos hinzufügen" in das Kalender-Projekt einfügen.
Fotokalender Die Layoutoptionen
 Innerhalb des ausgewählten Kalenderthemas können über die Buttons in der rechten oberen Ecke des Fensters die verschiedenen Layoutoptionen eingestellt werden. Dafür muss der gewünschte Monat bzw. der Einband oder die Rückseite ausgewählt werden.
Innerhalb des ausgewählten Kalenderthemas können über die Buttons in der rechten oberen Ecke des Fensters die verschiedenen Layoutoptionen eingestellt werden. Dafür muss der gewünschte Monat bzw. der Einband oder die Rückseite ausgewählt werden.
In den Layoutoptionen kannst du die Anzahl und Anordnung der Fotos je Kalendermonat bestimmen. Die Layoutoptionen unterscheiden sich je nach gewähltem Thema.
Eine größere Darstellung des Kalendermonats ist mit einem Doppelklick auf den jeweiligen möglich. Zusätzlich findest du in der linken oberen Ecke des Fensters einen Slider, mit dem du die Ansicht vergrößern kannst.

Fotokalender Fotos platzieren und bearbeiten
Hast du dich für eine Anordnung entschieden, kannst du die Fotos aus der Fotoleiste auf die entsprechenden Bereiche des Kalendermonats ziehen.

 Ist ein Foto erst einmal platziert, kannst du es in der Monatsansicht vergrößern und verschieben. Außerdem gelangst du in dieser Ansicht über die Buttons in der Symbolleiste zu den "Foto-Optionen", wo du die Möglichkeit hast, das Foto zu bearbeiten und Filter anzuwenden, die du vielleicht bereits vom iPhone kennst.
Ist ein Foto erst einmal platziert, kannst du es in der Monatsansicht vergrößern und verschieben. Außerdem gelangst du in dieser Ansicht über die Buttons in der Symbolleiste zu den "Foto-Optionen", wo du die Möglichkeit hast, das Foto zu bearbeiten und Filter anzuwenden, die du vielleicht bereits vom iPhone kennst.
Tipp: Fotos lassen sich aber nicht nur auf dem dafür vorgesehenen Kalenderblatt platzieren, sondern auch an einzelnen Tagen. Ziehe hierzu einfach das gewüschte Foto auf einen beliebigen Tag um es dort zu platzieren.
Kalendereinstellungen nachträglich ändern
Einstellungen des Kalenders bezüglich Beginn, Anzahl der Monate und das Jahres können selbstverständlich auch nachträglich noch geändert werden. Dies geschieht wieder über die Buttons in der Symbolleiste am rechten Fensterrand.

Interessant ist auch die Möglichkeit, die Geburtstage seiner Kontakte automatisch in den Kalender übernehmen zu lassen oder Kalenderereignisse und Feiertage aus dem macOS Kalender einzublenden.

Als wäre das noch nicht genug, kann in der Monatsansicht, mit einem Klick auf einen Kalendertag, individueller Text eingefügt werden.
Auch das Kalenderthema lässt sich nach dem Auswählen noch umstellen. Hier ist allerdings Vorsicht geboten, denn bei Projekten, bei denen bereits Texte eingefügt oder Fotos platziert sind, kann dieser Fortschritt unter Umständen verloren gehen.
Ist der Kalender erst einmal fertig, so kann er auch direkt aus der Fotos-App heraus bestellt werden. Dies geschieht über den Button "Kalender kaufen".
Wähle die Lieferadresse, bestätige die Zahlungsweise und fertig!
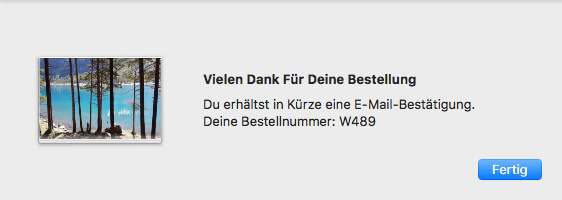

 Sichere dir jetzt dein kostenloses Exemplar unserer Shortcut-Übersicht für macOS als PDF!
Sichere dir jetzt dein kostenloses Exemplar unserer Shortcut-Übersicht für macOS als PDF!