Audio-CDs auf den Mac kopieren

Die Technik entwickelt sich stetig weiter und es ist so langsam an der Zeit sich von der eingestaubten CD-Sammlung im Regal zu verabschieden.
Da die neuesten Mac-Modelle über keine eingebauten optischen Laufwerke für CD oder DVD verfügen, muss hier auf ein externes Laufwerk, wie bspw. das USB SuperDrive von Apple, zurückgegriffen werden.
Zum Kopieren von Musik- und Hörbuch-CDs auf den Mac ist keine Software zu installieren. Alles was du benötigst, ist bereits in macOS enthalten — iTunes.
iTunes konfigurieren
Zunächst sind die iTunes-Einstellungen zu überprüfen. Dies ist nur einmal notwendig.
Starte iTunes und öffne die Einstellungen über den Menüpunkt "iTunes" oder den Shortcut CMD + ,.
Dort sollte unter dem Menü "Allgemein" ein Haken bei der Option "CD-Titelnnamen automatisch vom Internet abrufen" gesetzt sein.
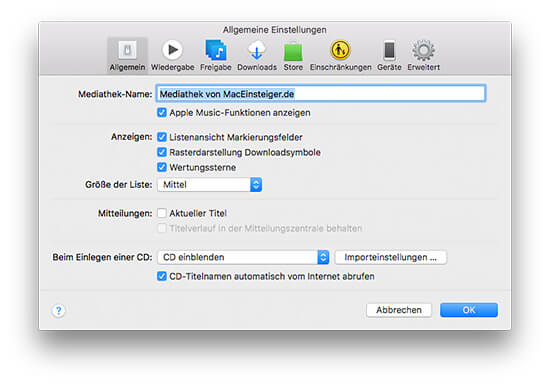
Wähle für die Option "Beim Einlegen einer CD" aus dem Auswahlmenü die Aktion "CD einblenden".
Über den Button "Importeinstellungen" kannst du Format und Qualität festlegen, mit der eine importierte CD abgespeichert werden soll.
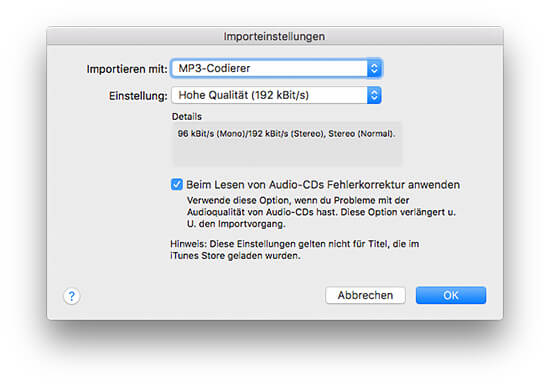 Eine gute Wahl ist "MP3-Codierer" mit "Hohe Qualität (192 kBit/s)". Diese Einstellungen sind in den meisten Fällen für die private Mediathek ausreichend.
Eine gute Wahl ist "MP3-Codierer" mit "Hohe Qualität (192 kBit/s)". Diese Einstellungen sind in den meisten Fällen für die private Mediathek ausreichend.
Auch ist es empfehlenswert, den Haken bei "Beim Lesen von Audio-CDs Fehlerkorrektur anwenden" zu setzen.
Bestätigt werden die Einstellungen mit einem Klick auf den Button "OK".
Audio-CDs importieren (Musik & Hörbücher kopieren)
Lege die zu kopierende CD in das Laufwerk ein und starte iTunes, sofern sich dieses nicht bereits von selbst öffnet.
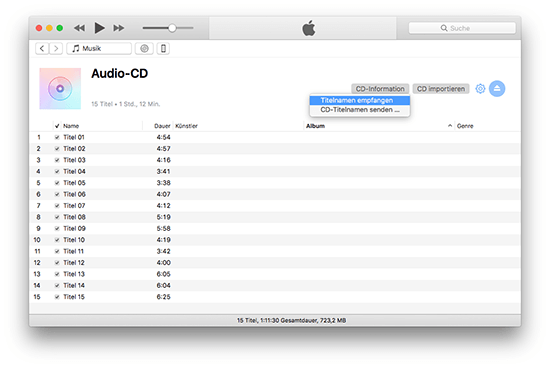
Je nach dem wird direkt ein Fenster mit dem "CD-Suchergebnis" angezeigt. Dabei handelt es sich um Vorschläge von denen iTunes denkt, sie könnten auf die eingelegte CD zutreffen.
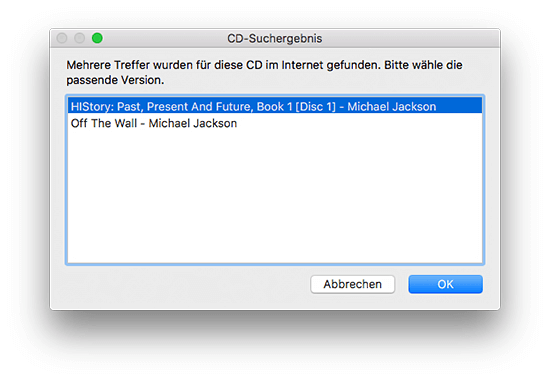
Wähle dort den zu deiner CD passenden Eintrag aus und bestätige mit "OK". Auf dieser Grundlage wurden nun alle Titel der CD benannt.
Bist du damit nicht zufrieden, kannst du dir über den Button "CD-Information" in der rechten oberen Ecke des Fensters und die Funktion "Titelnamen empfangen" erneut das "CD-Suchergebnis" anzeigen lassen und einen anderen Eintrag wählen.
Bist du soweit zufrieden, so startest du den CD-Kopiervorgang über den Button "CD importieren". Dies kann je nach CD ein paar Minuten in Anspruch nehmen.
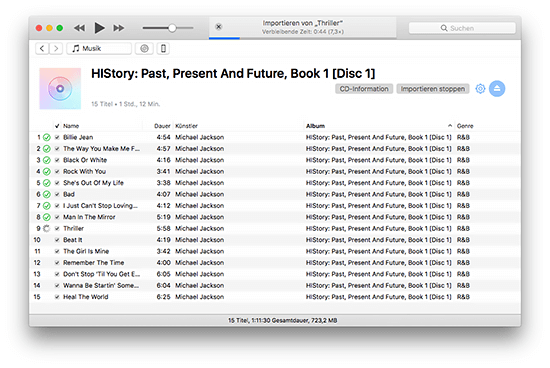
Besteht das Album aus mehreren CDs, so wiederhole den Vorgang für jede CD.
CD-Informationen bearbeiten / korrigieren
Achte beim Bearbeiten von CD-Informationen darauf, alle Titel einer CD bzw. alle CDs eines Albums auszuwählen, da deine Änderungen sonst nur auf einen Teil angewendet werden.
Mehrere CDs zur Bearbeitung wählst du mit gedrückter linker Maustaste und ziehen der Maus über die CDs eines Albums aus. Ausgewählte Elemente erhalten dann einen dicken blauen Rand.
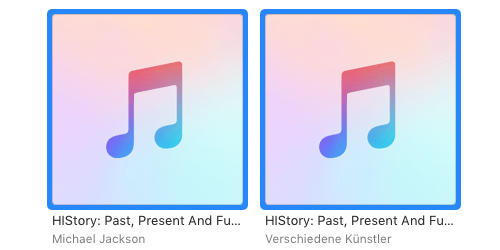
Bearbeitet werden CD-Informationen über einen Rechtsklick auf eines der ausgewählten Elemente und Auswahl von "Informationen" oder über Drücken von CMD + I.
Erscheint ein Fenster mit der Frage "Möchstest du wirklich Informationen für mehrere Objekte bearbeiten?", so hast du alles richtig gemacht.
Wichtig zu wissen ist auch, dass Felder in denen der Wert "Gemischt" steht nur mit Bedacht geändert werden sollten. Bei einer Mehrfachauswahl von Titeln ist es nachvollziehbar, dass bspw. der Komponist je Titel unterschiedlich ist. Nimmst du nun Änderungen daran vor, so änderst du den Komponisten von allen ausgewählten Titeln bzw. der gesamten CD.
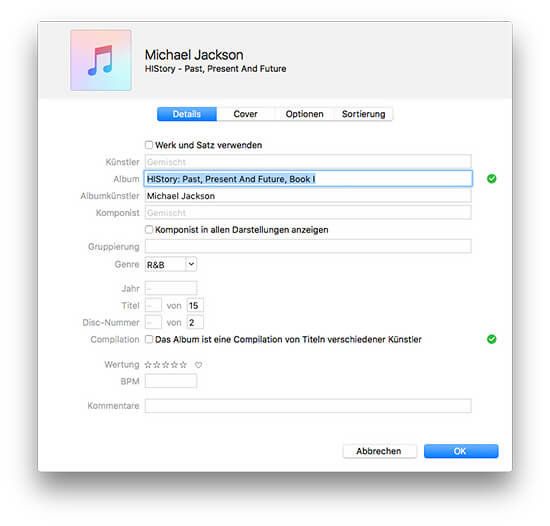
iTunes erkennt ein Album anhand eines einheitlichen Album-Namens und Künstlers. Besteht ein Album aus mehreren CDs, so ist es wichtig darauf zu achten, dass alle CDs den gleichen Album-Namen und Künstler besitzen.
Nicht: "Albumname (Disc 1)" und "Albumname (Disc 2)".
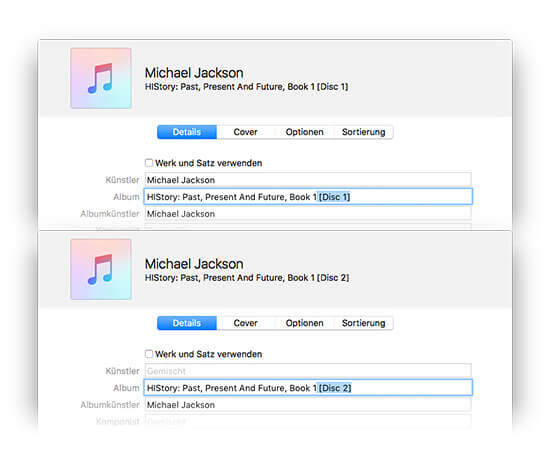
Weicht der Künstler bei Titeln einer CD ab, so handelt es sich um eine "Compilation" und es muss in den CD-Informationen (s.o.) ein Haken bei "Das Album ist eine Compilation von Titeln verschiedener Künstler" gesetzt werden.
CD-Cover laden
Das Albumcover kann durch iTunes automatisch ergänzt werden. Ein Rechtsklick auf das fehlende Cover und Auswahl der Option "CD-Cover laden" genügt meistens.
Findet iTunes daraufhin kein Cover, so gibt es mehrere Gründe dafür.
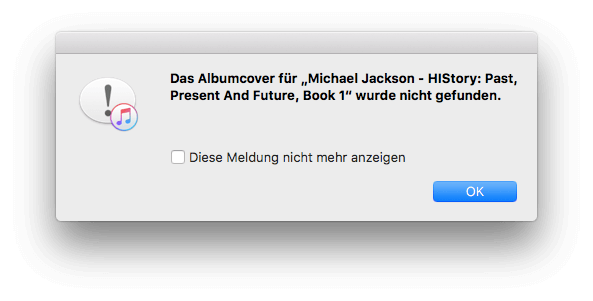
1) Der Albumname passt nicht zu dem im iTunes Store.
Lösung Album im iTunes Store suchen und den korrekten Titel übernehmen. In oben gezeigtem Beispiel heißt es nicht "Book 1" sondern "Book I". Man muss also sehr korrekt sein.
Wenn dies nicht funktioniert, mit Möglichkeit 2) fortfahren.
2) Das Album existiert nicht im iTunes Store oder wird nicht erkannt.
Lösung manuell ein Cover ergänzen. Dies geschieht wiederum über die CD-Informationen unter dem Reiter "Cover". Ziehe dort ein aus dem Internet gespeichertes Bild hinein.
Hörbuch-Informationen anpassen
Hörbücher sind für iTunes, ebenso wie Musik-CDs, einfache Audio-CDs. Nach dem Kopiervorgang erscheinen Hörbücher daher ebenfalls in der Musik-Mediathek. Es muss iTunes also mitgeteilt werden, dass es sich um eine andere Medienart handelt.
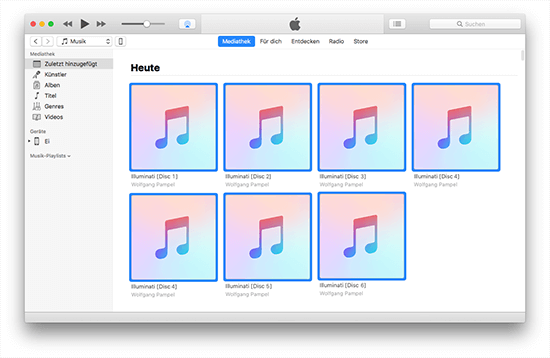 (In diesem Bild müssten die CD-Informationen nocht bearbeitet werden. Siehe dazu CD-Informationen bearbeiten / korrigieren.
(In diesem Bild müssten die CD-Informationen nocht bearbeitet werden. Siehe dazu CD-Informationen bearbeiten / korrigieren.
In den CD-Informationen (s.o.) kann unter dem Reiter "Optionen" die Medienart von "Musik" auf "Hörbuch" geändert werden.
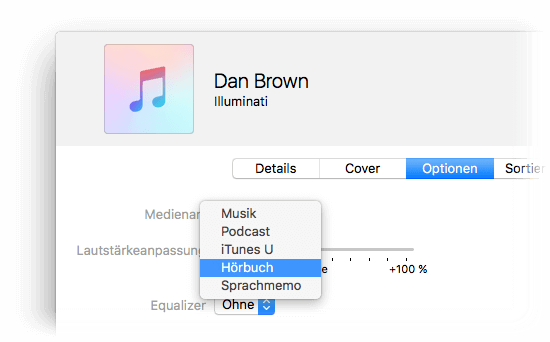
Sobald du dies mit einem Klick auf "OK" bestätigst, findest du das Hörbuch in der Hörbücher-Übersicht von iTunes.
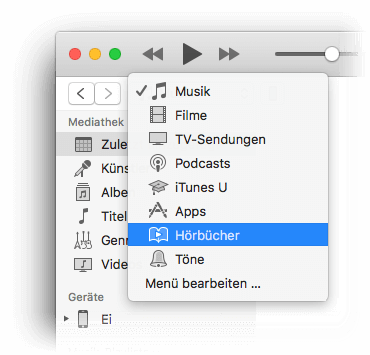
Kopierst du dieses Hörbuch nun auf dein iPhone oder iPad, so findest du es nicht mehr in der Musik-App, sondern unter iBooks, so wie man es auch erwarten würde.
Audio-CDs kopieren - Die Rechtslage
Zum Stichwort "Privatkopie" heißt es in § 53 Abs. 1 S. 1 UrhG:
Zulässig sind einzelne Vervielfältigungen eines Werkes durch eine natürliche Person zum privaten Gebrauch auf beliebigen Trägern, sofern sie weder unmittelbar noch mittelbar Erwerbszwecken dienen, soweit nicht zur Vervielfältigung eine offensichtlich rechtswidrig hergestellte oder öffentlich zugänglich gemachte Vorlage verwendet wird.

 Sichere dir jetzt dein kostenloses Exemplar unserer Shortcut-Übersicht für macOS als PDF!
Sichere dir jetzt dein kostenloses Exemplar unserer Shortcut-Übersicht für macOS als PDF!