AirDrop aktivieren & nutzen

Um Fotos, Videos, Dokumente, Websites, Notizen, Standorte und vieles mehr drahtlos von einem Apple-Gerät an ein anders zu übertragen, müssen diese nicht immer umständlich als E-Mail-Anhang oder über einen Messenger wie iMessage versendet werden.
Vielen ist die Funktion "AirDrop" unbekannt. Diese ermöglicht es, Daten sofort an andere Apple-Geräte zu senden, die sich in der Nähe befinden. Dabei ist es egal, ob es sich um ein iPhone, iPad, iPod touch oder Mac handelt. Voraussetzung ist lediglich, dass die entsprechenden Apple-Geräte AirDrop unterstützen, was bei allen neueren Geräten der Fall ist.
AirDrop lässt sich in nur wenigen Schritten aktivieren.
AirDrop am Mac aktivieren
Beim Mac wird AirDrop in der Menüleiste unter dem Punkt "Gehe zu" angezeigt (Finder-Shortcut: CMD + Shift + R). Alternativ findest Du AirDrop auch in der Seitenleiste eines jeden Finder-Fensters.
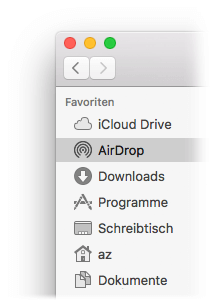
In darauf erscheinenden Ansicht befindet sich im unteren Bereich die Option "Ich bin sichtbar für" — hier lässt sich einstellen, ob "Niemand", "Nur Kontakte" oder "Jeder" dich sehen kann, um dir Daten zu senden.
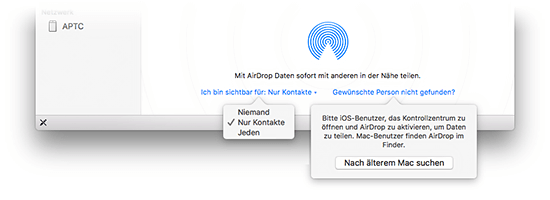
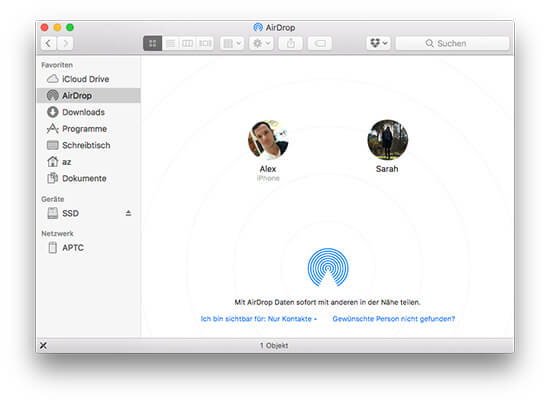
Daten versenden mit AirDrop vom Mac
Die gewünschten Objekte einfach per "Drag & Drop" auf das Foto des Empfängers im AirDrop-Finder-Fenster ziehen und ggf. anschließend mit einem Klick auf den Button "Senden" bestätigen.
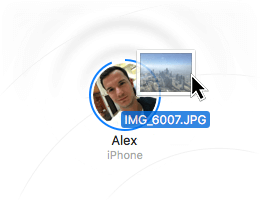
Daten mit AirDrop empfangen
Wenn jemand über AirDrop Inhalte an dich sendet, wird dir eine entsprechende Meldung mit einer Vorschau der Inhalte angezeigt. Diese kannst du "Akzeptieren" oder "Ablehnen".
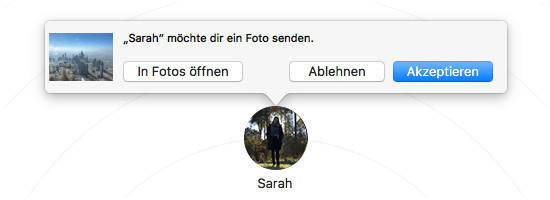
Wenn du auf "Annehmen" klickst, wird der Inhalt in der App zur Verfügung gestellt, aus der er versendet wurde.
Beim Mac landen empfangene Dateien üblicherweise im Ordner "Downloads" (Finder-CMD+Alt+L).
Wenn Daten zwischen Geräten übermittelt werden, die mit derselben Apple-ID verbunden sind (z.B. von deinem iPhone an deinen Mac), so wird die Übermittlung automatisch akzeptiert.
Auf diese Weise lassen sich bspw. Fotos noch schneller und einfacher von einem auf ein anderes Gerät übertragen.
AirDrop am iPhone, iPad, iPod aktivieren
Bei einem iOS-Gerät (iPhone, iPad oder iPod touch) findest du AirDrop im Kontrollzentrum.
Das Kontrollzentrum lässt sich öffnen, indem Du vom unteren Rand des Bildschirms nach oben streichst.
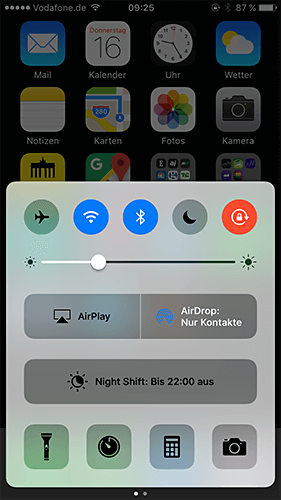
Hier kannst du auswählen, ob AirDrop ausgeschaltet sein soll oder ob du Daten von einem deiner Kontakte oder eines anderen Gerätes ("Jeder") empfangen möchtest.
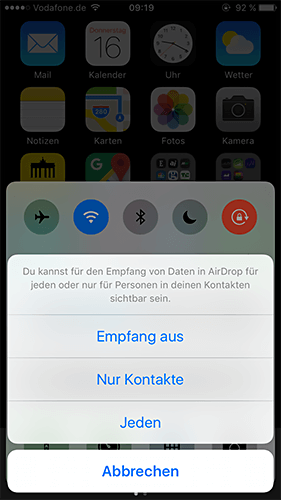
Beim Aktivieren von AirDrop aktiviert sich automatisch auch Bluetooth. Schaltest du AirDrop wieder aus, muss je nach Nutzungsverhalten auch Bluetooth manuell deaktiviert werden, z.B. im Kontrollzentrum oder in den Einstellungen.
Daten versenden mit AirDrop vom iOS-Gerät
Um Daten zu versenden, müssen einfach die gewünschten Daten ausgewählt werden, über Drücken des "Teilen"-Buttons können diese dann per AirDrop an bestimmte Person gesendet werden. Ggf. muss AirDrop durch Drücken des AirDrop-Symbols noch aktiviert werden.
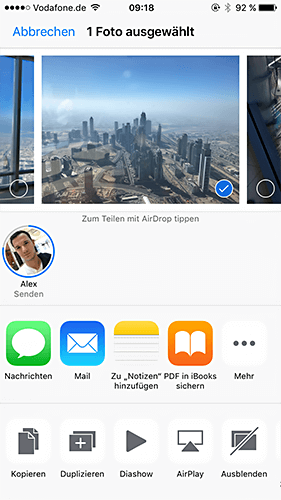

 Sichere dir jetzt dein kostenloses Exemplar unserer Shortcut-Übersicht für macOS als PDF!
Sichere dir jetzt dein kostenloses Exemplar unserer Shortcut-Übersicht für macOS als PDF!