macOS von 0 auf 100
Teil 1
Du bist glücklicher Besitzer eines neuen Mac? Hier findest du grundlegende Informationen und Tipps zum leichten Einstieg in die Welt von macOS.
Das Erste, was du nach dem Einschalten deines Mac siehst, ist der Schreibtisch, auf dem du sämtliche Dateien ablegen kannst.
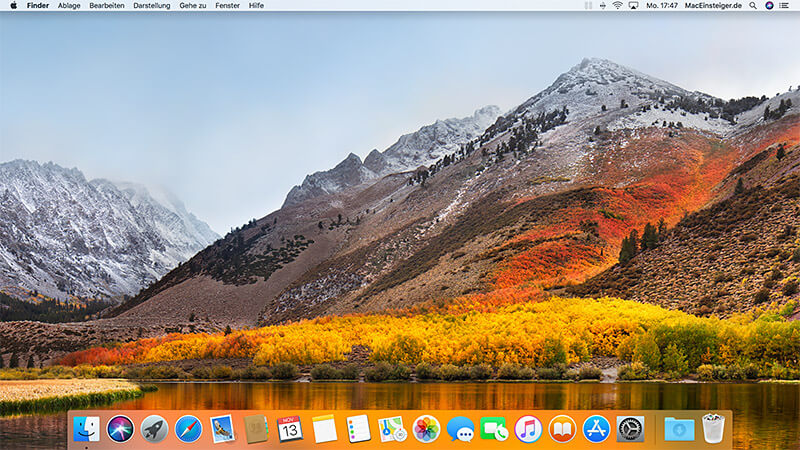
Wie du die Symbole deiner Dateien auf deinem Schreibtisch automatisch anordnen kannst, erfährst du hier.
Begrenzt wird der Schreibtisch unterhalb vom Dock und oberhalb von der Menüleiste, die dich beim Arbeiten immer begleitet.
Sehen wir uns nun das Dock etwas genauer an: Im Dock werden Programmverknüpfungen angezeigt, die du frei auswählen kannst.

Auf diese Weise kannst du die Programme, die du häufig nutzt, schnell erreichen. Entfernen lassen sich die Verknüpfungen, indem du sie einfach per Drag'n'Drop aus dem Dock heraus auf den Schreibtisch ziehst und bei Erscheinen des Schriftzuges "Entfernen" loslässt.
 Ganz links im Dock findest du den Finder. Dieser ist mit dem Explorer von Windows vergleichbar - Hier findest du neben deinen Programmen, unter Anderem sämtliche Speicherorte und Ordner, sowie angeschlossene Geräte wie USB-Sticks. Der Finder kann grundsätzlich nicht von der Dock-Leiste entfernt oder verschoben werden.
Ganz links im Dock findest du den Finder. Dieser ist mit dem Explorer von Windows vergleichbar - Hier findest du neben deinen Programmen, unter Anderem sämtliche Speicherorte und Ordner, sowie angeschlossene Geräte wie USB-Sticks. Der Finder kann grundsätzlich nicht von der Dock-Leiste entfernt oder verschoben werden.
Als Nächstes kommen wir zur Menüleiste am oberen Bildschirmrand.

Die linke Seite der Menüleiste passt sich an das gerade aktive Programm an und zeigt, welche Aktionen zur Verfügung stehen. Der Name des laufenden Programms erscheint in der Menüleiste als zweiter Menüpunkt.
Der erste Menüpunkt links ist immer das Apfel-Symbol. Dieses führt dich zum "Apfel-Menü", über das du zum Beispiel alle Informationen über deinen Mac einsehen ("Über diesen Mac"), dich abmelden oder den AppStore erreichen kannst, in dem du auch die Softwareaktualisierungen / Updates findest.
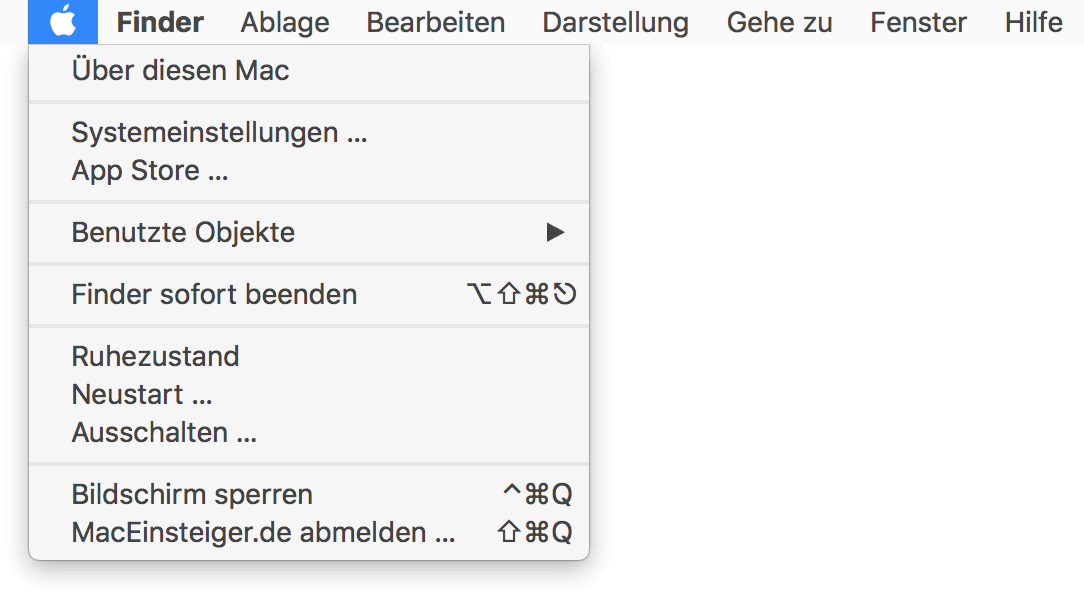
 Auf der rechten Seite der Menüleiste findest du u.a. deinen Akkustand, sowie das Datum. Dort befindet sich eine Lupe. Hinter dieser versteckt sich die sogenannte Spotlight-Suche. Diese hilft dir nicht nur dabei Dateien, Systemeinstellungen, E-Mails, Kontakte, Musik zu finden oder mathematische Aufgaben zu lösen, sondern dient auch dazu schnell Programme zu starten, ohne umständlich mit der Maus in den Ordner zu navigieren.
Auf der rechten Seite der Menüleiste findest du u.a. deinen Akkustand, sowie das Datum. Dort befindet sich eine Lupe. Hinter dieser versteckt sich die sogenannte Spotlight-Suche. Diese hilft dir nicht nur dabei Dateien, Systemeinstellungen, E-Mails, Kontakte, Musik zu finden oder mathematische Aufgaben zu lösen, sondern dient auch dazu schnell Programme zu starten, ohne umständlich mit der Maus in den Ordner zu navigieren.
Apropos Maus: Nachdem du deinen Mac endlich in den Händen hältst, ihn schnell ausgepackt und eingeschaltet hast, stößt du auf einen Mauszeiger, der vor Langsamkeit fast einschläft.
Die Lösung für effektiveres Arbeiten ist die Schnelligkeit der Zeigerbewegung in den Systemeinstellungen anzupassen. Wie das geht, erklären wir dir hier: Mauszeiger beschleunigen.
In den Systemeinstellungen finden sich auch sonst noch tausend weitere Möglichkeiten, um deinen Mac nach deinem Geschmack einzurichten. Einen Überblick über diese zeigen wir dir hier.
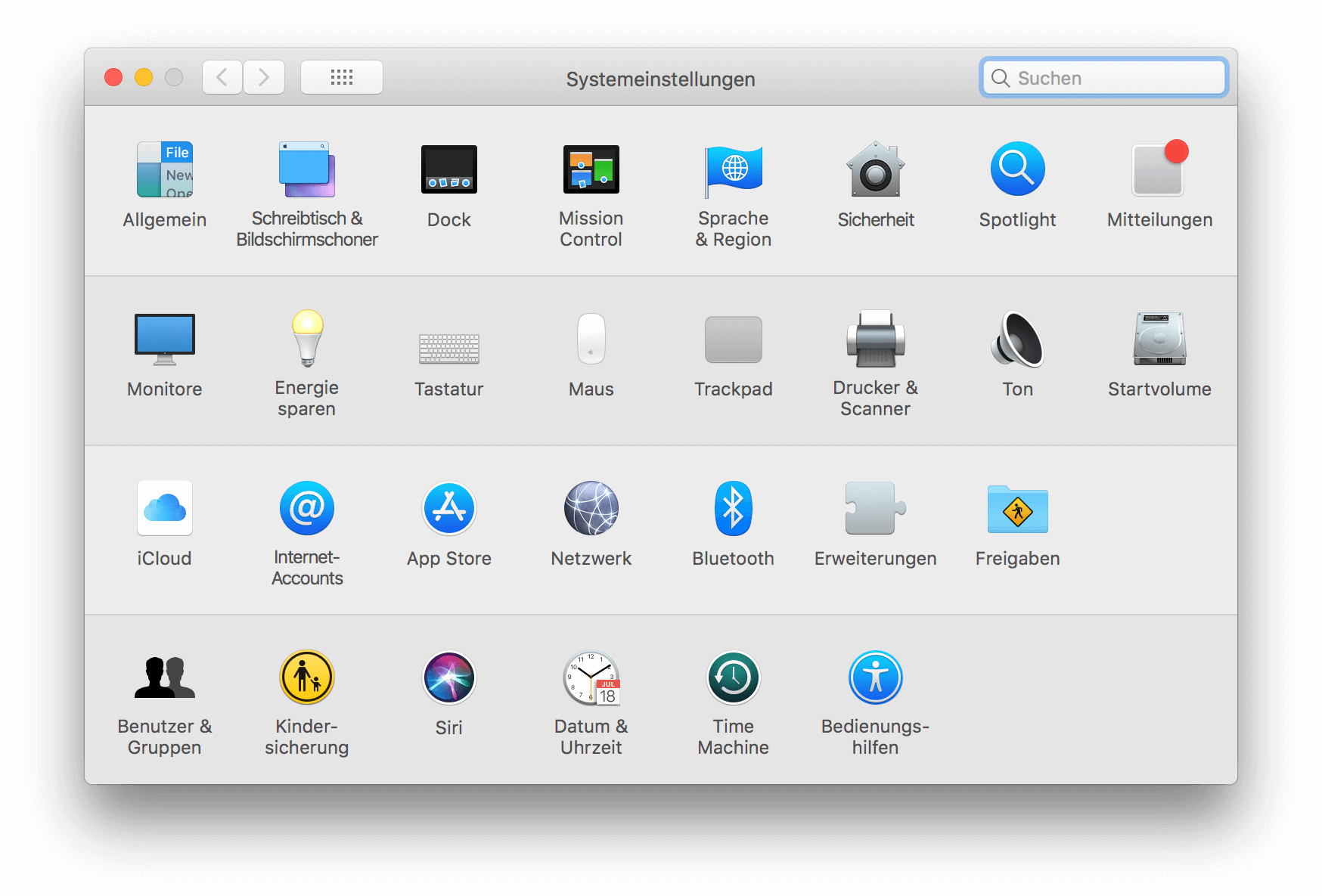
Vom Einstellen automatischer Textersetzung und Einrichten eines Benutzer- oder Gastaccounts über die Kindersicherung bis hin zur Aktivierung von Night-Shift.
Nachdem du alle Systemeinstellungen nach deinen Vorstellungen eingerichtet hast, kann es dann richtig losgehen:
 Im Internet surfen kannst du kinderleicht mit dem integrierten Standard-Webbrowser von MacOS: Safari.
Im Internet surfen kannst du kinderleicht mit dem integrierten Standard-Webbrowser von MacOS: Safari.
Beim Arbeiten hilft dir das iWork-Paket: Pages als Pendant zu Microsoft Office Word, Numbers ersetzt dir Excel und Keynote erarbeitet mit dir all' deine Powerpoint-Präsentationen.
Zu guter Letzt noch ein Tipp zur schnellen Erledigung bestimmter Aufgaben - die Nutzung von Tastenkurzbefehlen, den Shortcuts. Diese werden häufig auch neben einzelnen Menüpunkten angezeigt.
Falls du noch mit der Strg-Taste von Windows vertraut bist, wirst du dich nun mit der command-Taste (CMD) anfreunden müssen - Aber keine Sorge, sie ist zur Strg-Taste äquivalent.
Vielleicht ist dir schon aufgefallen, dass deine Tastatur keine "Entfernen"-Taste wie bei Windows enthält. Dieses Problem wird durch den Shortcut "fn + Backspace/ Löschen" gelöst.
Eine Liste weiterer Shortcuts findest du hier oder direkt als PDF zum Ausdrucken hier.
Bist du bereit für Teil 2? - Jetzt weiterlesen.

 Sichere dir jetzt dein kostenloses Exemplar unserer Shortcut-Übersicht für macOS als PDF!
Sichere dir jetzt dein kostenloses Exemplar unserer Shortcut-Übersicht für macOS als PDF!