Lahmenden W-Lan-Netzwerken Beine machen

W-Lan-Netzwerke sind ein Geschenk des Computerzeitalters, auf das keiner mehr verzichten möchte. Mit Ihnen wurde die kabellose Vernetzung erst möglich gemacht und sie sind ein Segen für jeden Haushalt mit mobilen Geräten.
Kein elendiges Kabel verlegen, sondern ein Mal richtig konfiguriert und alle können das gemeinsame Netzwerk nutzen.
Doch auch bei Netzwerkproblemen im W-Lan steckt der Fehler meistens im Detail.
Den häufigsten Grund für lahmende und fehleranfällige Wireless-Netzwerke bilden Interferenzen.
Interferenz beschreibt die Überlagerung von zwei oder mehr Wellen. Dabei können Wellen einer Frequenz verstärkt oder verschluckt werden.
Diese können auftauchen, wenn konkurrierende drahtlose Netzwerke sich gegenseitig bei der Übertragung von Daten im Netzwerk stören. Interferenz bedeutet somit, dass Bits erneut gesendet oder mit einer langsameren Geschwindigkeit verschickt werden müssen. Außerdem kann es vorkommen, dass die Transfergeschwindigkeit auf Null absinkt oder die Verbindung sogar verloren geht.
Das heißt also für den alltäglichen Gebrauch: Wenn Ihr einen Mac mit 8.02.11n W-Lan mit einem Computer oder Router, der über ein Lankabel an das Netzwerk angeschlossen ist, verbindet, von denen sich beide Geräte im selben Raum befinden, ist die erreichbare Geschwindigkeiten bereits vordefiniert und vom Band abhängig.
Im 2,4-GHz-Band solltet Ihr Geschwindigkeiten von 20 bis 70 Mbps (2,5MB-8,75 MB/s) erreichen, während im 5-GHz-Band 30 bis 150 Mbps (3,75-18,75 MB/s) möglich sind.
(Zwischen zwei W-Lan Geräten halbiert sich die Geschwindigkeit, da die Daten zwei Mal gesendet werden müssen.)
Wenn Du üblicherweise eine langsamere oder fehleranfällige W-Lan-Verbindung hast, dann ist dieser Artikel genau das Richtige für Dich.
Dieser Artikel richtet sich an Mac OS Nutzer mit einer Apple AirPort Basisstation (AirPort Express, AirPort Extreme, Time Capsule).
technischer Hintergrund
Wi-Fi nutzt zum Senden und Empfangen zwei Frequenzbänder.
Das 2,4-GHz-Band wird auch "Junk-Band" genannt, da sich viele verschiedene Geräte dieses Band teilen. So senden unter anderem Mikrowellenherde, Bluetooth-Geräte, Babyphones, schnurlose Telefone sowie einige ältere, drahtlose Tastaturen und Mäuse in diesem Bereich. Somit stehen Eure W-Lan Geräte in ständiger Konkurrenz um die Frequenzen.
Das zweite Frequenzband ist das 5-GHz-Band, in diesem gibt es viel weniger Konkurrenz.
Die Gesetze der Physik besagen, dass ein 2,4-GHz-Signal, mit der gleichen Menge an Strom, längere Distanzen zurücklegt als ein 5-GHz-Signal. Einige länderspezifische Gesetze beschränken die Signalstärke des 5-GHz-Band, sodass es häufig Schwächer ist, als es im 2,4-GHz-Band erlaubt ist.
Diese zwei Faktoren können Interferenzen vermindern. Es heißt aber auch, dass Ihr die volle Geschwindigkeit im 5-GHz-Band nur auf kurzen Distanzen erreicht.
Störungen entstehen aber nicht nur aus konkurrierenden Quellen, sie entstehen auch durch Überlagerung.
Das 2,4 und das 5-GHz-Band sind jeweils in ca. 20 MHz breite Kanäle aufgeteilt.
Im 2,4-GHz-Band überlappen sich diese alle 5 MHz. Dass bedeutet, dass nur drei der elf verfügbaren Kanäle (1, 6, 11) Überlagerungen weitestgehend vermeiden. Da in 2,4 GHz nun weniger Kanäle zur Auswahl stehen, können Signale aus benachbarten Netzwerken Eure Verbindungen stören, was zu langsameren Geschwindigkeiten oder Verbindungsabbrüchen führen kann.
Im 5-GHz-Band hingegen passt jeder 20-MHz-Kanal exakt neben einen anderen, womit Überlagerungen ausgeschlossen sind.
Apple's 802.11n Geräte sind dafür konzipiert 8 nicht überlappende Kanäle zu nutzen
(es gibt noch 13 andere Kanäle im 5-GHz-Band, die Apple auf Grund von Regulierungsbeschränkungen und Interferenzen nicht nutzt).
Zusätzlich kann Apple's Hardware zwei dieser Kanäle in einem sogenannten "Wide Channel" verbinden und so Eure Bandbreite verdoppeln.
finde den Fehler
Angesichts dessen sollte der erste Schritt beim Troubleshooting eines langsamen W-Lan-Netzwerkes sein, herauszufinden, welche Störquellen in der nahen Umgebung vorhanden sind.
Startet also das "AirPort-Dienstprogramm" (CMD+Leertaste -> AirPort-Dienstprogramm) und wählt Eure Basisstation aus. Klickt dann das "Erweitert"-Icon, wählt unten "Protokolle und Statistiken" aus und aktiviert dort den "Drahtlose Clients"-Reiter.
Jetzt seht Ihr zum Einen welche Geräte gerade mit Eurer Basisstation verbunden sind und zum Anderen den Typ dieser Verbindung.
"Signal" und "Rauschen" sind auf einer Skala mit negativen Zahlen dargestellt. Je kleiner die Zahl, desto schwächer ist das Signal oder Rauschen.
Umso stärker das Signal ist, umso besser. -25 ist hier ein typischer Wert und ist weit besser als -50.
Wenn es um das Rauschen geht, dann gilt; umso schwächer, umso besser. -90 ist also besser als -50.
Die Berechnung dieser Werte erfolgt logarithmisch, das heißt eine Zu- oder Abnahme um 10 Einheiten entspricht einer Verzehnfachung des Wertes.
Das "Rate"-Feld zeigt die aktuelle Verbindungsrate in Mbps (1 Mbps = 0,125 MB/s) an und ist abhängig vom verwendeten GHz-Band und deinem Gerät.
"Typ" zeigt den Typ der aktiven Verbindung, die "802.11b/g" oder "b/g/n" gehört zum 2,4-GHz-Band während "802.11a/n" zum 5-GHz gehört.
Kanal ändern
Angenommen in Eurer Nähe befindet sich ein drahtloses Netzwerk, das über den gleichen Kanal sendet wie Ihr, dann macht es Sinn, den eigenen Kanal zu ändern, um oben erwähnte Probleme auszuschließen.
Der einfachste Weg dies zu tun, ist deinen Router neu zu starten. Wenn eine Apple Basisstation das erste Mal startet, wählt es automatisch einen Kanal, der zu dieser Zeit am wenigsten benutzt wird. Das ist der einfachste Weg, ohne dass Ihr selbst an den Einstellungen Hand anlegen müsst.
Aber nicht immer ist die automatische Kanalauswahl des Routers optimal und dann muss man selber eingreifen.
Wählt im "AirPort-Dienstprogramm" Eure Basisstation aus und klickt auf "Manuelle Konfiguration". Klickt dort auf die Registerkarte "Drahtlos".
In Modellen von
2007/2008: wählt Ihr nun den gewünschten Kanal aus dem Kanal-PopUp
2009: wählt "Manuell" und klickt dann auf Bearbeiten und wählt einen Kanal aus dem 2,4 GHz-Band.
Die Auswahl des Kanals ist - mit Ausnahme im 5-GHz-Band - nicht so wichtig wie einen auszuwählen, der nicht in Verwendung ist.
Im 2,4-GHz-Band wählt Ihr am Besten zwischen 1. 6 und 11 denjenigen aus, der in der näheren Umgebung am wenigsten verwendet wird.
Im 5-GHz-Band könnt Ihr ohne Bedenken jeden der acht verfügbaren Kanäle auswählen. Es gibt allerdings einige große Unterschiede, die man kennen sollte.
Die vier unteren Kanäle (36, 40, 44 & 48) verwenden, im Vergleich zu den höheren Kanälen (149, 153, 157, 161), lediglich fünf Prozent der Signalstärke.
Ihr könnt einen der kleineren Kanäle wählen, um Interferenzen und Empfangsweite zu reduzieren. Oder Ihr nehmt einen der höheren Kanäle und steigert damit die Reichweite Eures W-Lan, was zu Interferenzen mit nachfliegenden Netzwerken führen kann.
Die Reduzierung von Interferenzen kann den Durchsatz erhöhen, während hohe Reichweite es ermöglicht, weit entfernte Geräte zu erreichen.
Ihr könnt auch versuchen, den verwendeten Sendermodus (Band) zu ändern. Aber Achtung: Prüft zuvor, ob all Eure Hardware mit dem 5-GHz-Band arbeiten können. Alle Macs mit Wi-Fi die nach Oktober 2006 erschienen sind, können 5-GHz.
Eine weitere Möglichkeit ist es, die Position der Basisstation zu ändern. Wenn Ihr Eure Station weiter von Störquellen entfernt aufstellen könnt, dann ist dies auf jeden Fall einen Versuch wert.
Was bedeutet Multicast-Rate (MCR)?
Die Multicast-Rate (MCR) ist eine wichtige Einstellung für die Reichweite einer Basissation. Mit der Standardeinstellung besitzt die AirPort-Station bereits die größt mögliche Reichweite.
Wählt Ihr die Multicast-Rate zu hoch, können nur noch Clients, die diese Rate beherrschen, erreicht werden. Die Multicast-Rate verkürzt die Abstände in der Datenpakete gesendet werden. Je höher also die Multicast-Rate ist, umso kürzer ist der Abstand zwischen einzelnen Paketen, wodurch Packet-Loss und Timeouts einer Verbindung verhindert werden. Gleichzeitig vermindert sich jedoch auch die Reichweite des Wireless-Netzwerkes.

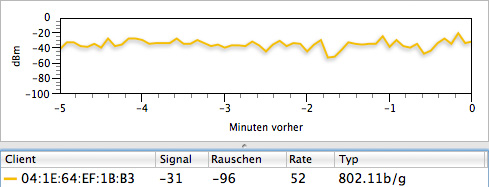
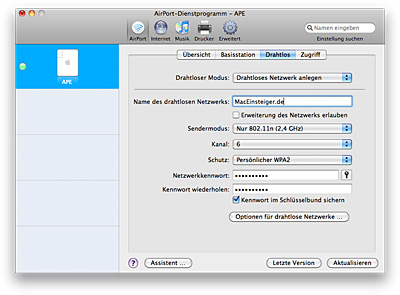
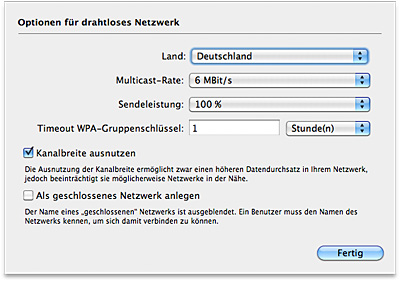
 Sichere dir jetzt dein kostenloses Exemplar unserer Shortcut-Übersicht für macOS als PDF!
Sichere dir jetzt dein kostenloses Exemplar unserer Shortcut-Übersicht für macOS als PDF!